Как пользоваться FurMark
Проверка видеокарты является необходимостью для тех, кто использует программы, потребляющие много ресурсов. Это анимационные приложения, игры или профессиональные утилиты. Для работы с такими сервисами важно иметь качественный, выносливый, устойчивый к нагреву и быстрый графический адаптер. Тестирование видеопалты зачастую делают сами производители, но многие приобретают подержанный адаптер. Для его проверки, необходимо применять специальные ПО, такие как FurMark, о настройке которого дальше и пойдет речь.
| Основные функции программы ↓ | Как настроить программу ↓ | |
Для чего нужна программа FurMark
Главное предназначение инструмента — нагрузка видеокарты особенным образом, что позволяет выявить потенциальные дефекты. Утилита проводит анализ того, как адаптер выполняет свои функции в критических условиях:
- быстрота реакции на смену кадров;
- уровень, скорость нагрева и время остывания.
Также FurMark находит проблемы на компьютере, которые влияют на работу видеокарты. Ведь часто мощность и быстроту адаптера ухудшают некорректные системные настройки иди проблемы с узлами питания.
Основные функции FurMark
Чтобы проверить графический адаптер и не навредить ему, необходимо знать главные функции утилиты и правильно ее настроить. Откройте программу и внимательно и изучите ее инструменты:
1. Signal about overheating. В данный раздел вносится максимальная температура для теста и период между замерами. Рекомендуемый параметр — 80 градусов. Если графический адаптер выйдет за этот придел, то скорее всего, он неустойчивый, из-за старой термопасты или плохого охлаждения.
2. Full Screen. Здесь можно настроить полноэкранный режим либо свернуть окно стресс-тестера.
3. Temperature Log. Поставьте галочку возле этой опции, если вы желаете отслеживать температурные изменения во время анализа.
4. Resolution. В этой графе настраивается разрешение экрана для проверки, как с ним будет функционировать видеокарта.
5. Anti-aliasing. В данном окне указываются настройки сглаживания.
6. Active Cam. Здесь поставьте галочку, чтобы не отключалась веб-камера.
7. Active background. Укажите, если хотите работать на компьютере, пока проводится анализ.
8. Post-processing. Позволяет изменять параметры изображения в процессе теста.
9. Heavy Mode. Дает возможность устанавливать безграничный срок анализа до того момента, пока вы его не остановите.
10. GPU Stress Test (Extreme Load Test). Используйте кнопку, если хотите проверить видеокарту в самых жестких условиях. Здесь важно следить за процессом и сразу прерывать в случае критических показателей, чтобы плата не сгорела.
11. Performance Test. Отвечает за общее тестирование состояния адаптера и его настройки.
12. Burn-in benchmark 1920×1080 15 min. В течение 15 минут проверяет параметры выгорания во время работы с высоким разрешением монитора.
13. Benchmark Preset. Позволяет провести тест в конкретном расширении экрана.
В нижней части интерфейса вы можете подобрать вид отслеживания информации. С помощью опций GPU-Shark (оценивает состояние видеоплаты на данный момент) и GPU-Z (основная информация об адаптере). В разделе Results представлены результаты тестирования других пользователей. Вы можете их сравнить со своими показателями, чтобы понять, насколько хорошо работает ваша видеокарта.
Как настроить программу
Когда вы запустите утилиту, то перед вами откроется экран. Здесь вы сможете установить нужное разрешение, используя кнопку Resolution. Рекомендуется поставить такое же разрешение, как и на вашем рабочем столе.
Также укажите параметры антиалиасинга (сглаживания), используя соответствующую кнопку Anti-aliasing. По умолчанию возле последней опции стоит значение off. Если ваш адаптер поддерживает технологию сглаживания, тогда выставляйте следующие значения:
- 2X MSAA — для современного графического адаптера;
- 4 X MSAA — также для современной видеоплаты;
- 8 X MSAA — для карт нового поколения.
Но помните, что Anti-aliasing максимально нагружает адаптер. И если вы сомневаетесь, что система охлаждения справится со своей задачей, тогда лучше отключите эту функцию, нажав off.
Не будет лишним и запуск стресс-тестирования с помощью уже готовых прессетов на 1080p (Full HD), а также 720p. Еще в разделе Setting можно указать подходящее время проверки, используя значение Benchmark Duration. Также обязательно выставьте лимит температуры в опции Max GPU temperature.
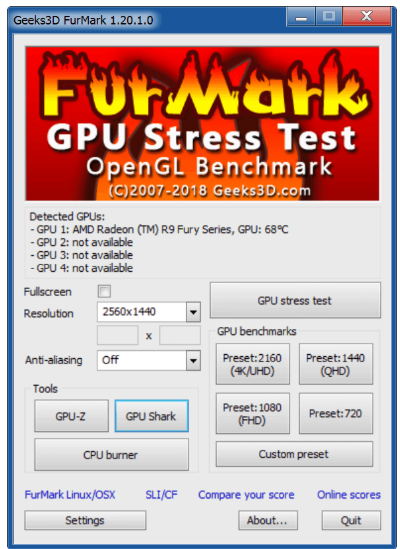
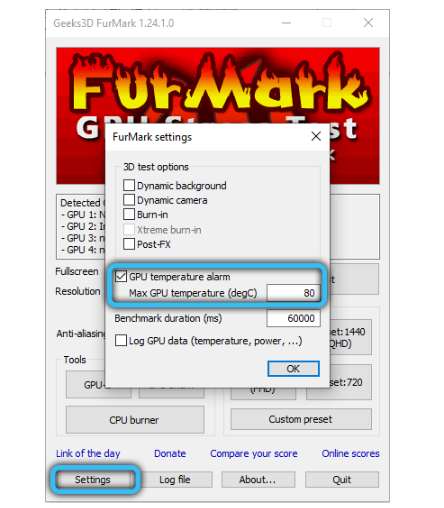
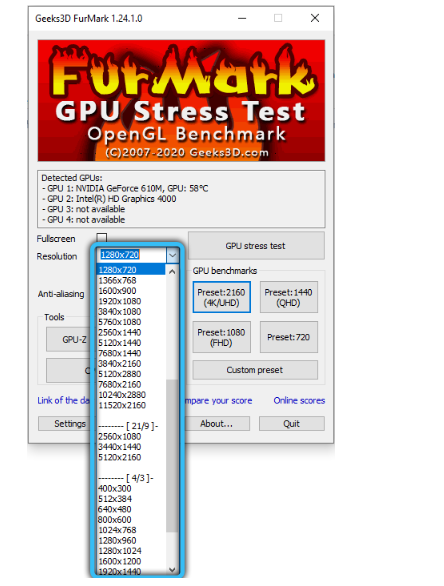
Полезная и простая в использовании прога. Спасибо.
привет по сравнению с программами которые я пробовала CPU-Z и прочие они все тестируют процессор и видео карту,, Furmark лучшая она подробно показывает температуру и другие параметры благодаря чему легко определить нагрев это мне помогает в играх -легко настраивается -только при переходе на сайт с вкладки о программе немного замедлялось но сейчас все нормально просто в компьютере неправильно что то было выставлено в настройках….
нехватает русского
Смогла наладить проблемы с пк
буду пользоваться 😉
Для теста на конкретном разрешении нужен монитор с поддержкой такого же разрешения ? Глупый вопрос, но прям хочется спросить. Заранее спасибки.
Как выбрать карту, которую нужно протестировать?